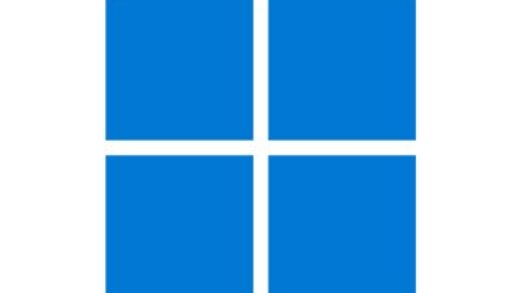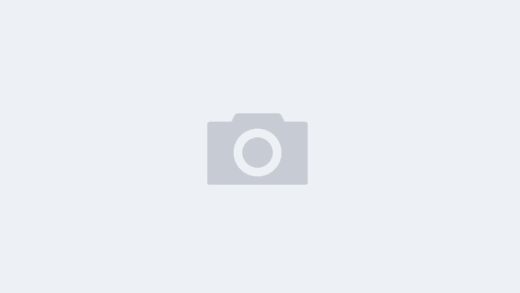来源:https://support.apple.com/zh-cn/HT201263
您可以将 iOS 设备置于恢复模式,然后使用 iTunes 来恢复设备。
出现以下情况时,您可能需要使用恢复模式来恢复您的设备:
- iTunes 无法识别您的设备,或显示设备处于恢复模式。
- 屏幕上持续显示 Apple 标志长达几分钟时间,但没有显示进度条。
- 您看到“连接 iTunes”屏幕。
了解如果看到进度条在屏幕上持续显示几分钟时间,该怎么做。
将您的设备置于恢复模式并再次进行设置。
- 确保您使用的是最新版本的 iTunes。
- 如果 iTunes 已打开,请将它关闭。将您的设备连接到电脑,然后打开 iTunes。如果您没有电脑,请向朋友借一台,或前往 Apple Store 零售店或 Apple 授权服务提供商处寻求帮助。
- 连接设备后,请按照这些步骤强制重启设备,但在看到 Apple 标志时不要松开按钮,一直等到“连接 iTunes”屏幕显示时再松开:
- 在 iPad Pro(11 英寸)或 iPad Pro(12.9 英寸)上:按下调高音量按钮再快速松开。按下调低音量按钮再快速松开。按住顶部按钮,直到设备开始重新启动。继续按住顶部按钮,直到设备进入恢复模式。
- 在 iPhone 8 及更新机型上:按下调高音量按钮再快速松开。按下调低音量按钮再快速松开。然后,按住侧边按钮,直到您看到“连接 iTunes”屏幕。
- iPhone 7 或 iPhone 7 Plus:同时按住侧边按钮和调低音量按钮。继续按住,直到您看到“连接 iTunes”屏幕。
- iPhone 6s 及更早机型、iPad 或 iPod touch:同时按住主屏幕按钮和顶部(或侧边)按钮。继续按住,直到您看到“连接 iTunes”屏幕。
- 当看到“恢复”或“更新”选项时,请选取“更新”。iTunes 将尝试在不抹掉您数据的情况下重新安装 iOS。请等待 iTunes 下载您设备的软件。如果下载耗时超过 15 分钟,并且设备退出“连接 iTunes”屏幕,请等待下载完成,然后重复第 3 步。
- 当“更新”或“恢复”完成后,请设置您的设备。